Users Guide 1.0.3
About this Guide
Audience
This guide is intended for end users of Athena. Athena provides an interface to manage users and groups.
Accessing Athena
To Access Athena you simply need a web browser. The login URL will be provided to you by your system administrators.
Once you have the URL you can access Athena's Login Page. The login page will resemble the following:
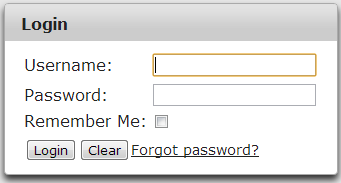
Logging In
The administrator has configured the username to be your Network/directory username or email address. Typically you enter the same username and password you do to logon to your computer every day.
If you have problems logging in, make sure you are typing your username and password correctly (Check your caps lock key).
The Home Screen
Once authenticated you will see the home screen. Note that the applications you see will only be available if you have been granted access to them.
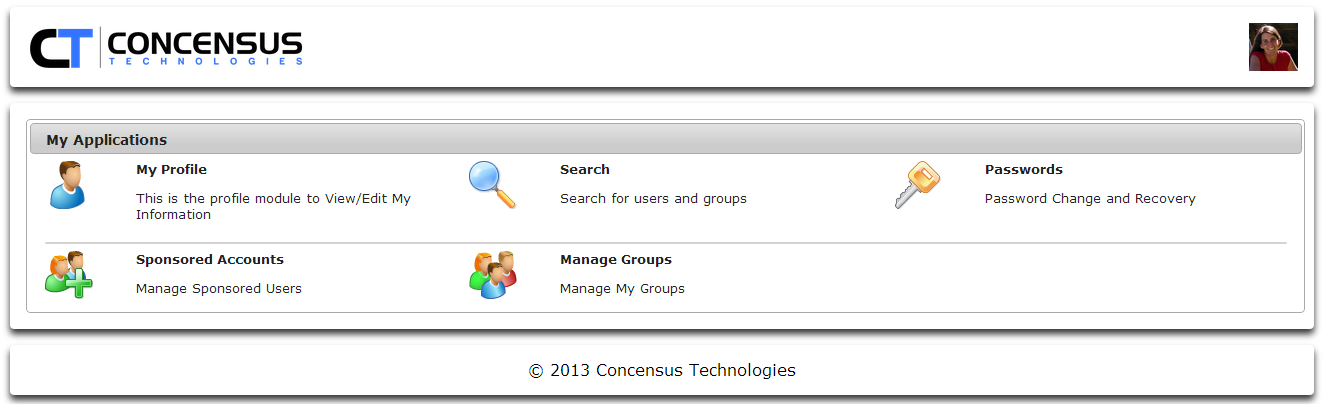
If your user has been associated with an administrative role, you will also see a management view, with links to the modules enabled by the permissions assigned to the administrative role. Please see the Administrative Guide for information on these tools.
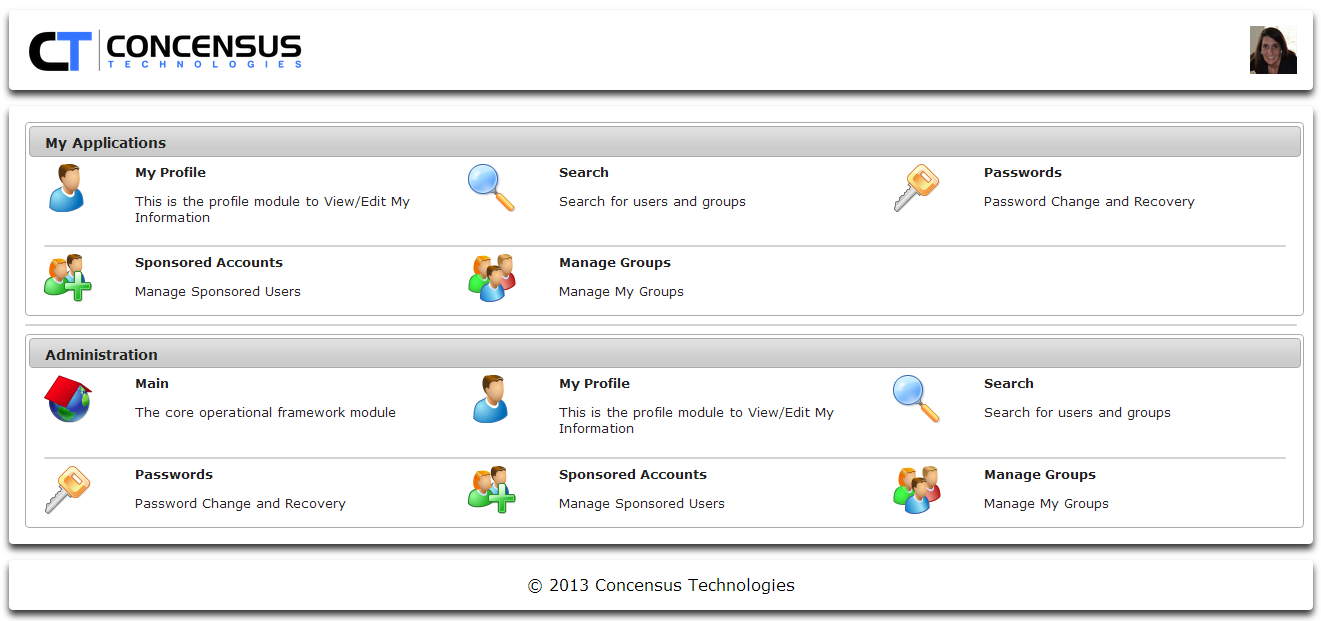
Modules
The main section of the Home page will display the modules that you have access to. If module is not shown you have not been granted permission to access the module.
Each Module will be explained below:
My Profile
The My Profile Module allows you to modify your own demographic information. The information provided on your profile will vary as your administrator determines which information can be shown and modified by you.
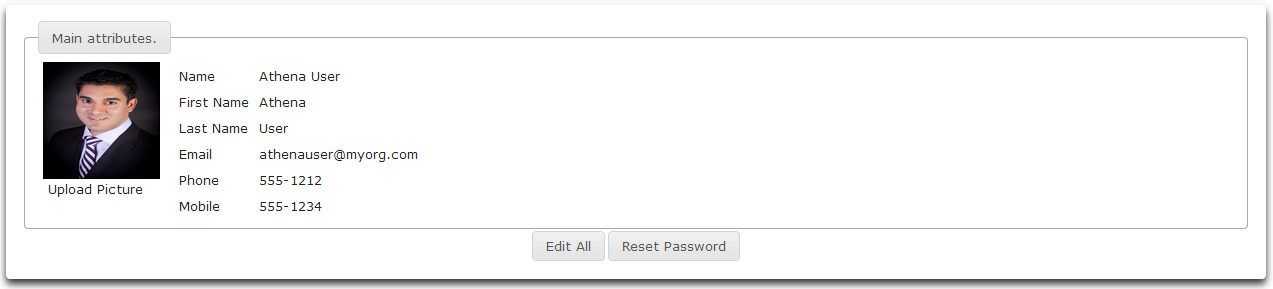
Click Edit All to edit profile attributes. In the example below the user has been granted the ability to modify of their profile data.
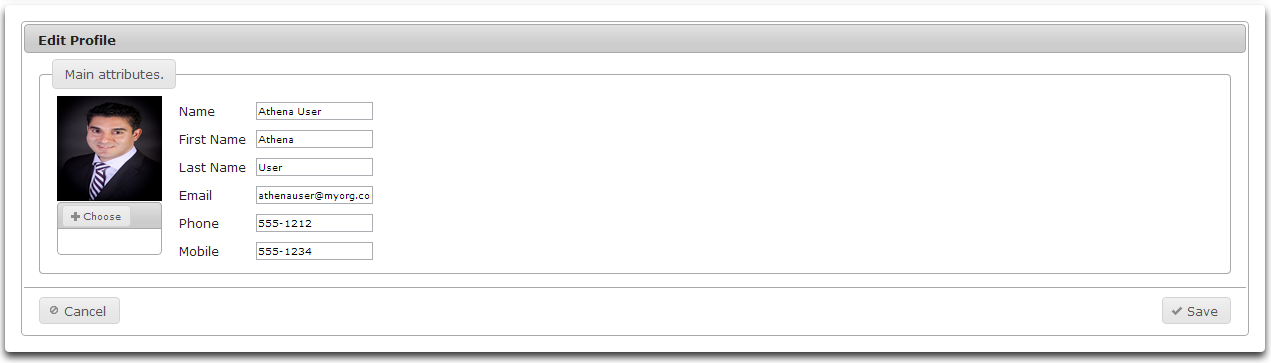
In the example below the user has only been granted rights to edit his Mobile number.
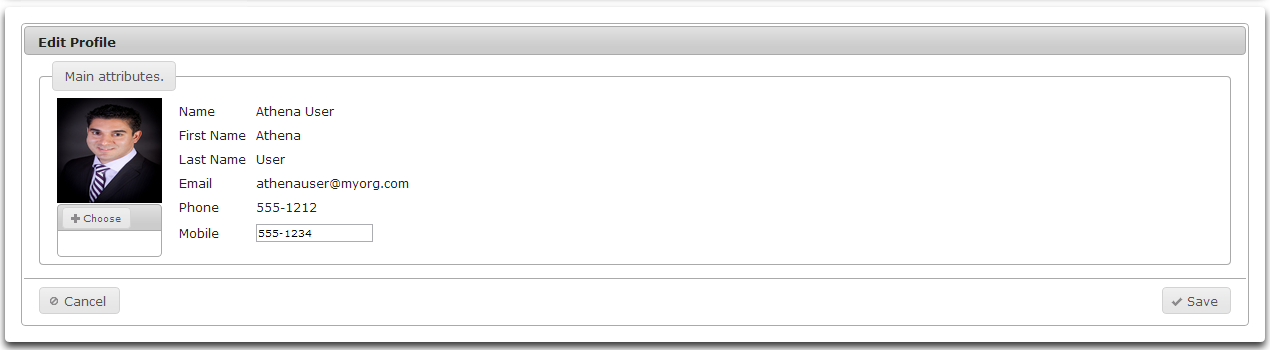
The My Profile module also allows a user to change their profile picture.
- To change the profile picture, click Upload Picture below the profile picture.

- Click on the Choose button.
- Browse and select the image to use as the profile picture.
- Click the checkbox to confirm the change or click the X to cancel the change.
Search
The Search Module allows you to search for users and groups within your organizations directory.
Searching for Users
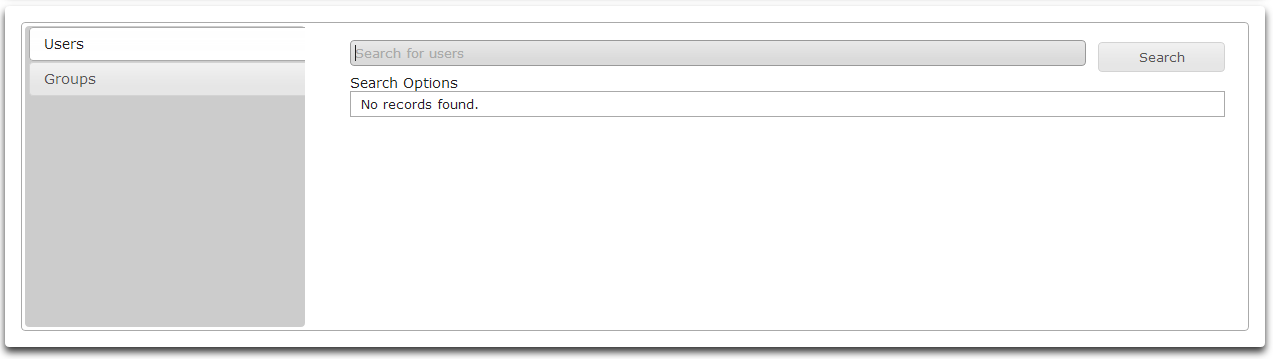
- To search for users, click on Users.
- Click on Search Options to specify whether to search users by Name or by Email Address.
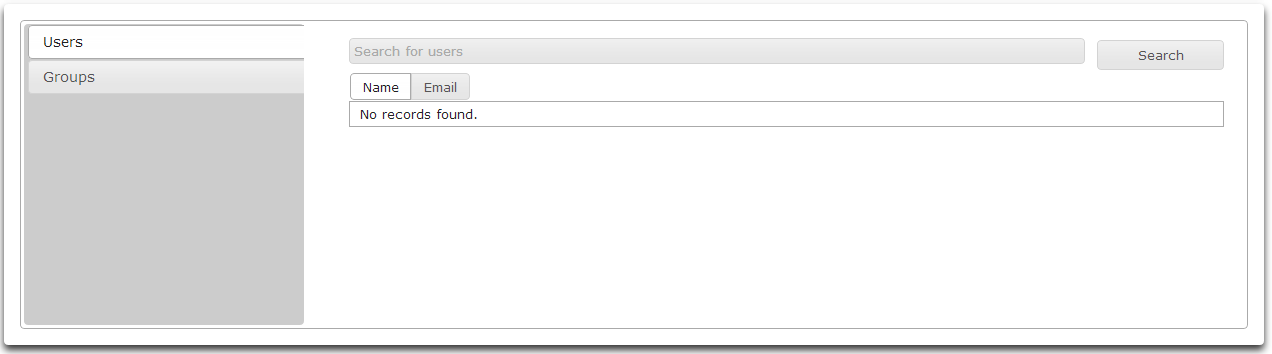
- To search simply start typing a first name or last name or email address in the search dialog.
- Type the name or email address to find and click Search. You may also type a portion of the name and click search. Note in the example below the user searched for test and clicked search.
- The search results will be displayed in pages.
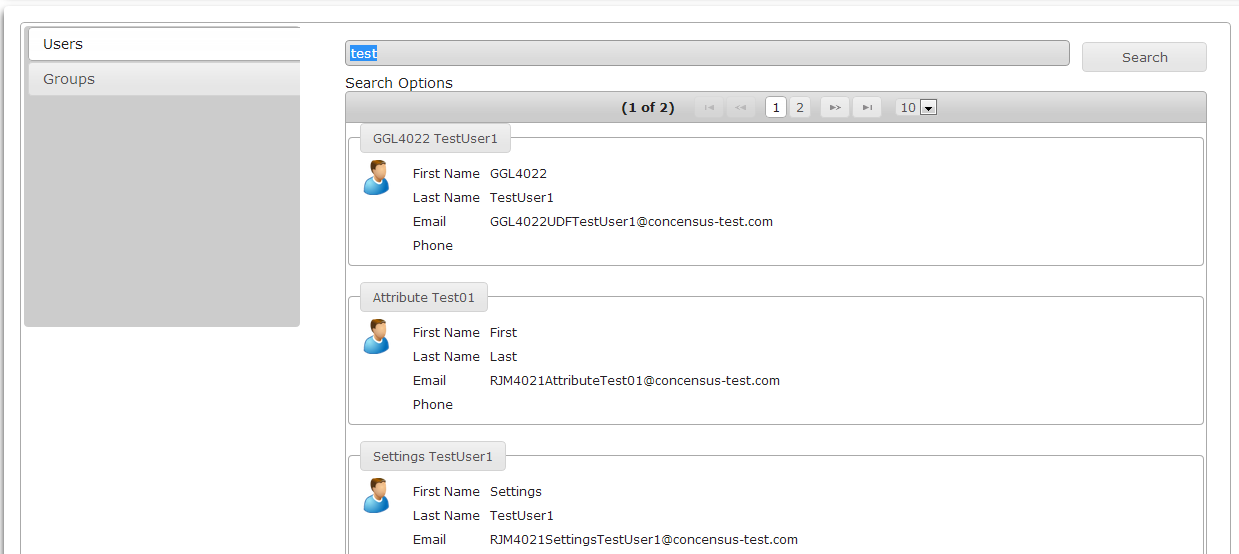
- To view the details of a search result, simply click on the user's summary data in the results list. This will bring up the user's information in the My Profile module. The ability to view or edit the user's data will be determined on the security and access roles assigned to the authenticated user.
Searching for Groups
- To search for Group objects, click on the Groups tab.
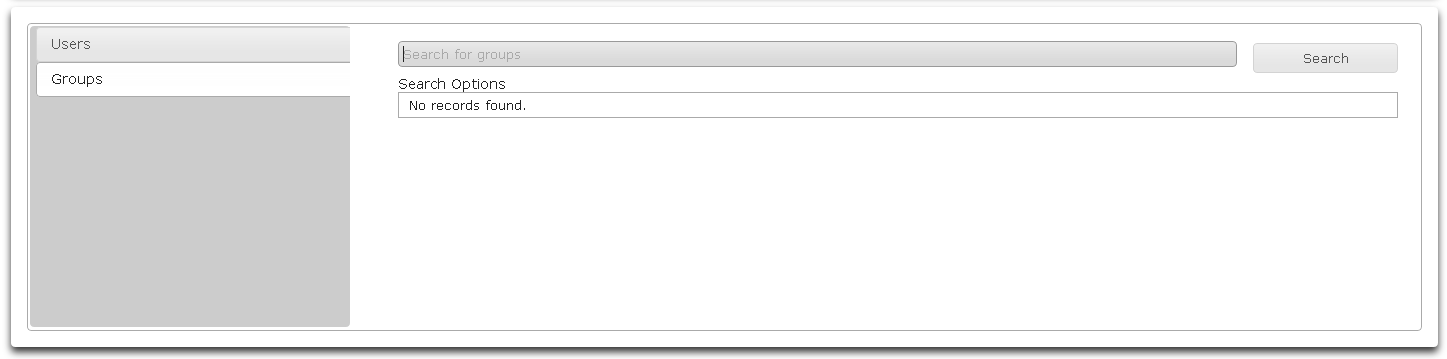
- The only Search Option available for Groups is Group Name.
- Type a group name or a part of a group name and click Search.
- The search results will be displayed in pages.
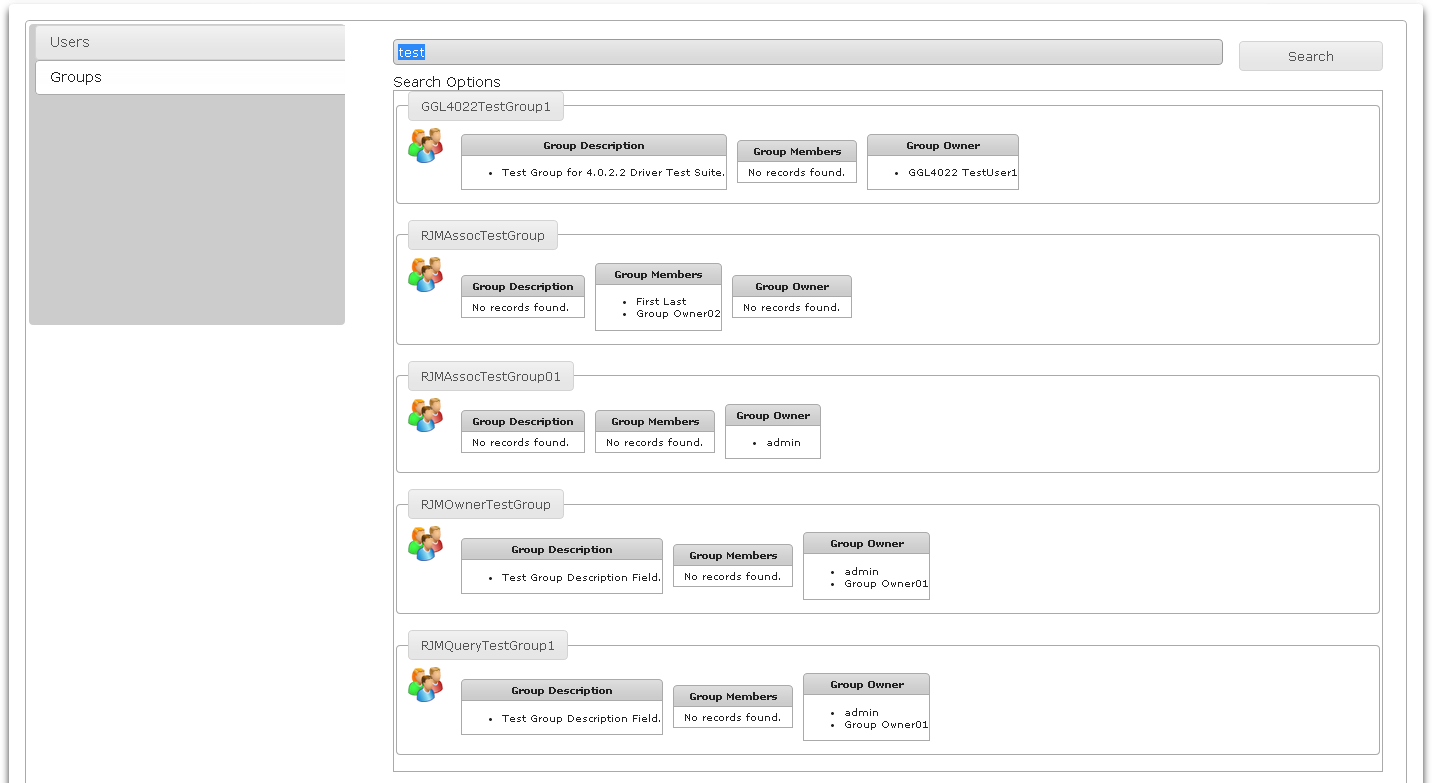
- To view the details of a search result, click on the group summary information. This will launch the Group Management module. The group information can be viewed or edited based on the security and access roles associated with the authenticated user.
Passwords
The My Password Application allows you to change your existing password and Manage your forgotten passwords. If the logged-in user has permissions in Athena and rights in the target directory they can also reset another user's password.
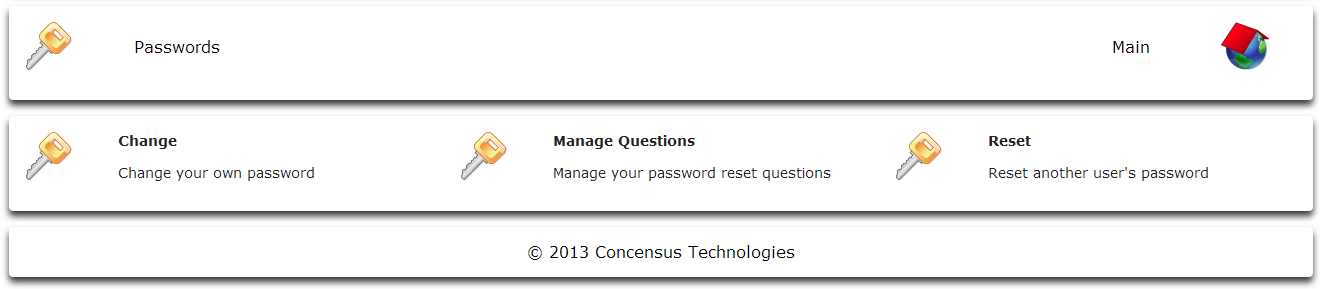
Change
When you click Change you will be allowed to change your existing password to a new password. You must change your password according to the password policy set by your administrator.
To change your password:
- Enter your Existing Password in the Current password field
Enter your new Password in the New password field
The password must comply with the password policy described in the left area of the Password Change panel.
- Confirm your new password in the Confirm new password field
- Click Change

When you click change Athena will notify you that it is going to attempt to login using the new password.
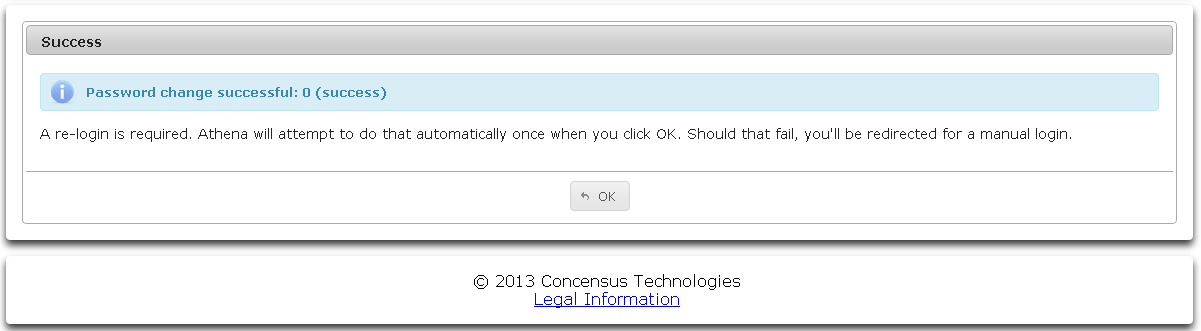
Manage Questions
When you click Manage Questions you can select your Challenge Questions and provide the answers. When a user clicks Forgotten Password on the login screen they will be prompted to answer these challenge questions.
In a future release you will be required to answer the questions upon your first login.
In the following screen shot the administrator has required 3 questions to be answered. To set your questions:
- Choose a question from the dropdown list labeled Question
- Answer the question and click next
- Repeat until you have answered the required questions.
- Click Save
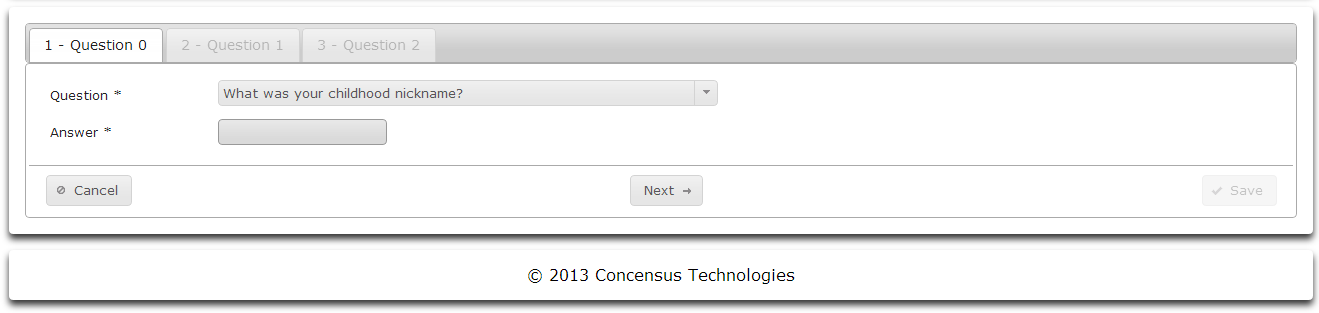
- Once the questions and answers are saved, a summary of the selected questions is displayed.
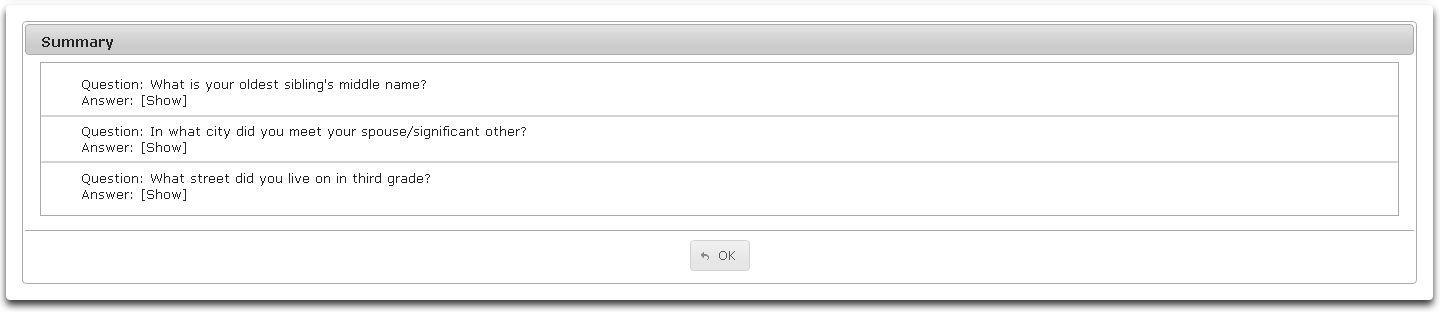
- Clicking Show in the summary will display the answers to the challenge questions.
Reset
When you click Reset you can search for a user and reset their password.
NOTE
Resetting a user's password requires that the current Athena user is associated with a role with permission to change another user's password. The logged in user must also have rights to change the target object's password in the target directory.
- Enter the user id of the desired user.
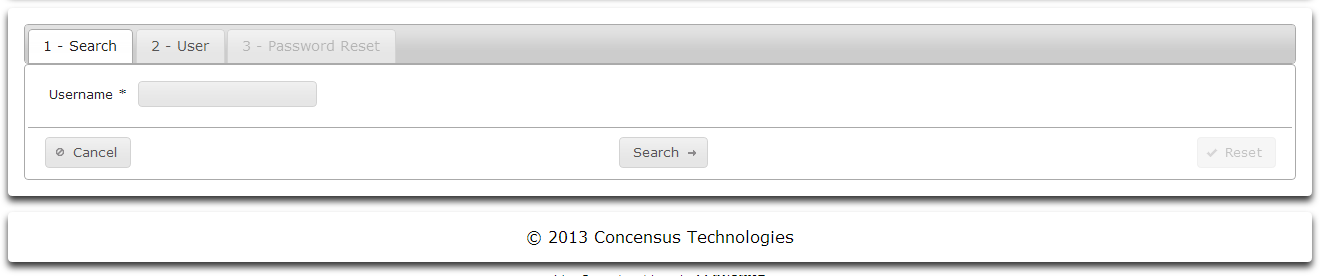
- Click Search
- If Athena locates the desired user, click Password
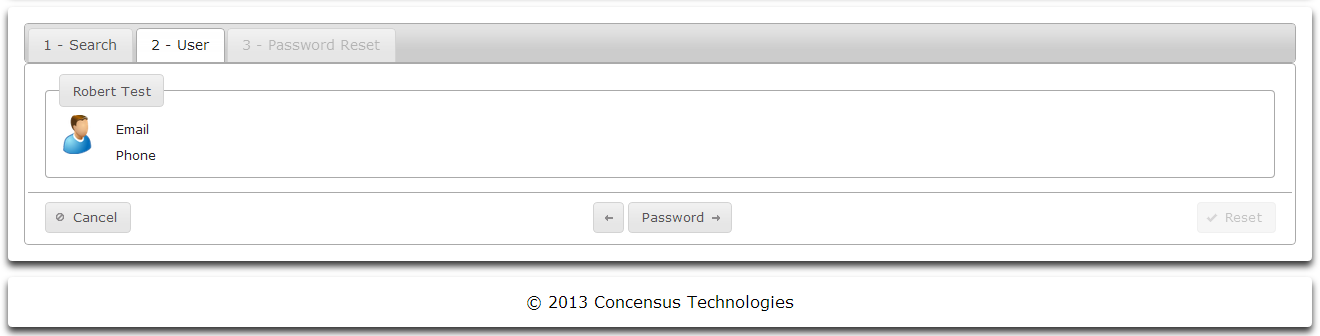
- Enter the new password

- Click Reset
- Athena will display the results of the reset operation.

- Clicking Show will display the new password.
Sponsored Accounts
The Sponsored Accounts module allows an Athena user with the proper security roles to sponsor the creation of new user accounts.
Viewing Sponsored Accounts
The initial view in Sponsored Accounts contains a list of all accounts sponsored by the currently authenticated user.

Sponsoring New Accounts
- To sponsor a new account, click the Sponsor Account button.

- Select a Template
- Click Next

- Enter the First Name and Last Name of the new Sponsored Account.
- Click Next.
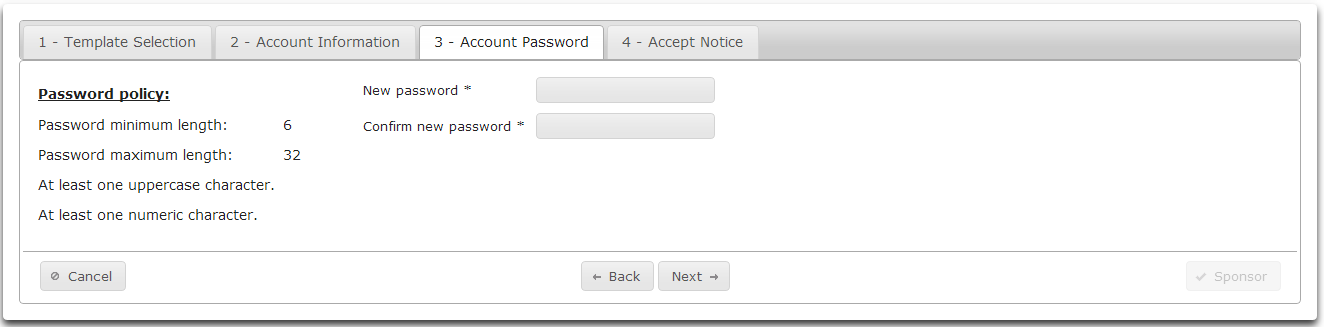
On Account Password tab you specify the password for the new sponsored account.
The new password must conform to the Password Policy displayed on the left side of the Account Password screen.
- Enter the new password and then confirm the new password.
- Click Next
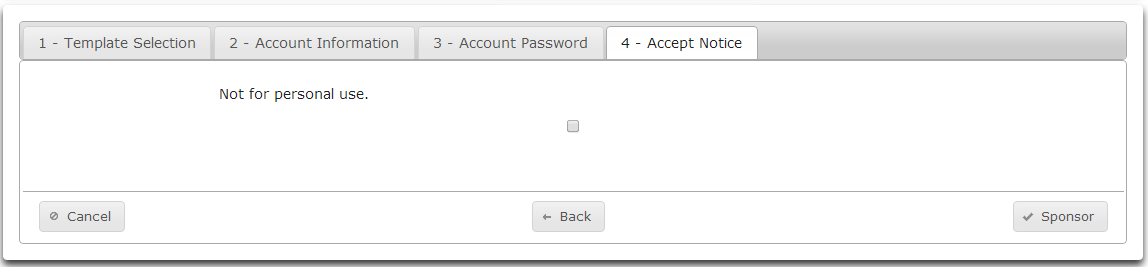
- Accept the Acceptable Use Policy for the new account.
- Click Sponsor.
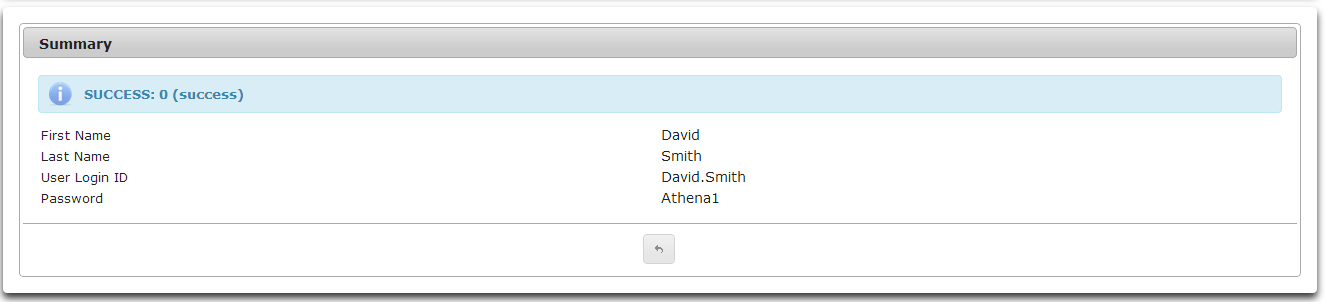
- Click the arrow button to return to Sponsored Accounts screen. The new Sponsored Account should appear in the list of Sponsored Accounts.
Manage Groups
The Manage Groups module allows for the creation and management of Groups. Just as with all other modules in Athena, the features available to the authenticated user are determined by the roles and rights assigned to the authenticated user.
Creating a Group
The ability to create a group can be turned on or off in the administrative module for Manage Groups. See Manage Groups in the Athena Administrative Guide.

- To create a new group, click Create a new group on the Manage Groups main screen.

- Select a context for the group from the list of contexts provided.
- Click Next

- Enter a name the new group.
- You may also enter a description for the new group.
- Click Next.
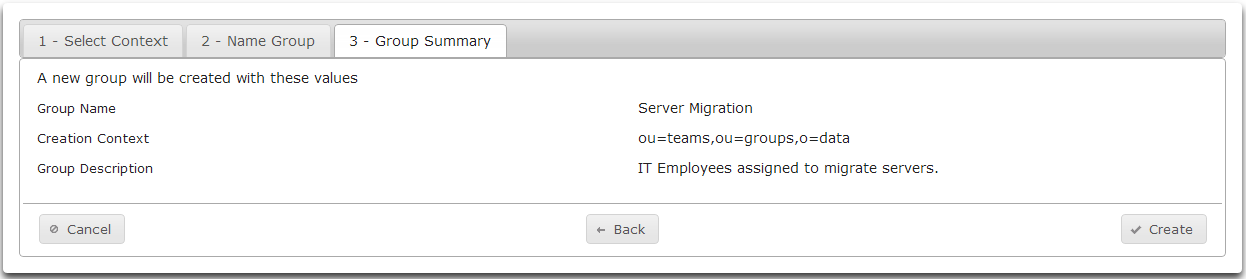
- The Group Summary tab shows the information entered for the new group.
- If the information is correct, click Create.
Managing a Group
The Manage Groups module allows the authenticated user to manage groups owned by the authenticated user.
- To manage a group, select the desired group from the list of My Owned Groups on the Manage Groups screen.
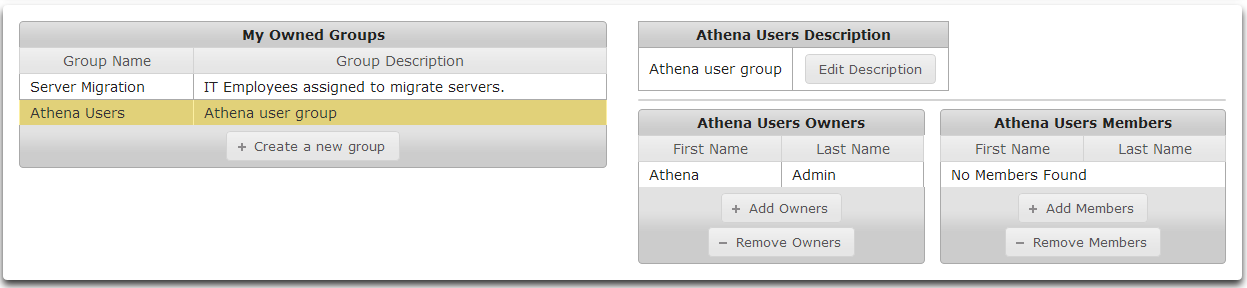
- Once a group is selected, the other interface controls on the Manage Groups screen will populate with information for the selected group.
Managing Group Description
- To edit the group description, click on Edit Description.

- On the Edit Description panel, edit the Group Description as desired.
Click Edit Description to accept the changes, or Cancel to abort the changes.
Managing Group Owners
- To Add owners to a group, click Add Owners.

- On the Add Owners panel, enter the name of a user to be made an owner of the group.
- As you type, Athena will resolve the name and display a list of possible matches.
- Click on the desired users.
- Click Add Owners to accept the changes, or Cancel to abort the changes.
- To Remove owners, click Remove Owners.
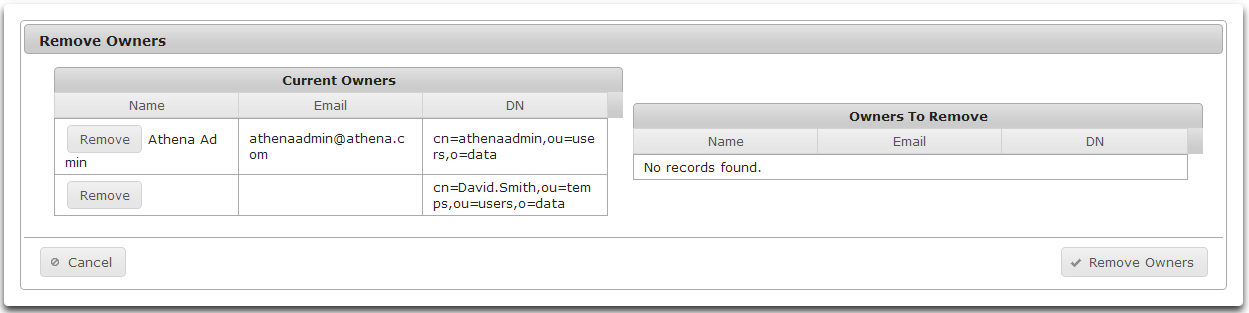
- On the Remove Owners panel, click Remove next to the user to remove.
- Click Remove Owners to accept the changes, or Cancel to abort the changes.
Managing Group Members
- To add members to a selected group, click Add Members.

- In the Users field, type the name of a user to add. As Athena resolves the name the full user DN will be displayed.
- Click the DN to accept the user to add.
- This process of entering and accepting users can be repeated as many times as desired.
- Click Add Members to accept the changes, or Cancel to abort the changes.
- To remove members from a selected group, click Remove Members.
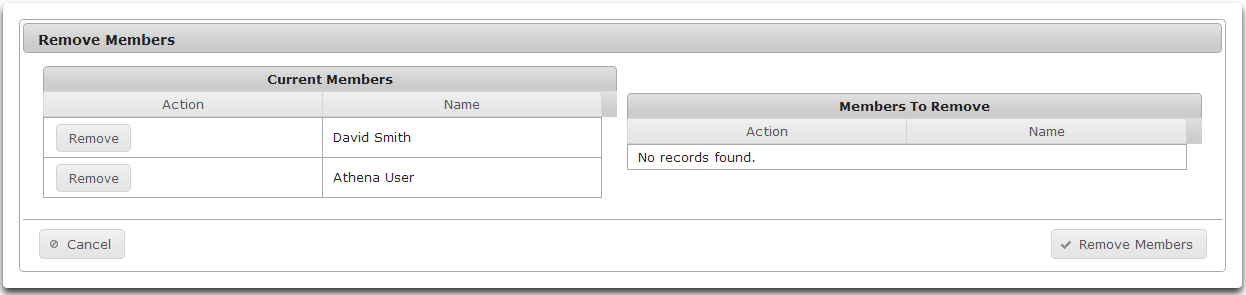
- All the group members are listed in the Current Members list.
- Click the Remove button next to each user to remove from the list. The users to be removed will be listed in the Members To Remove list.
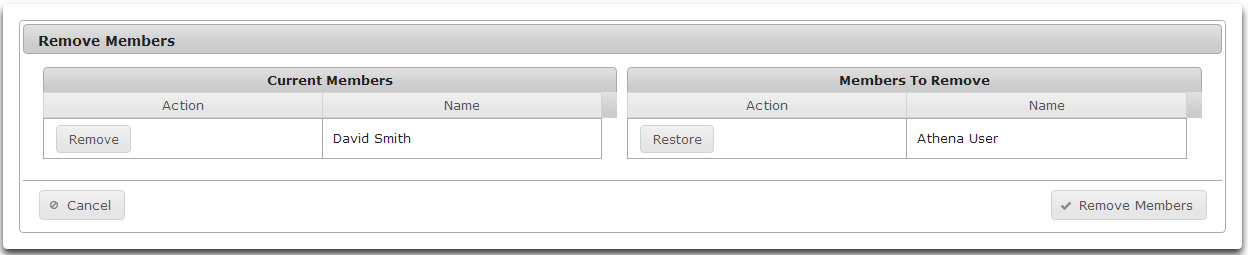
- Click Remove Members to accept the changes, or Cancel to abort the changes.
Forgotten Password
If a user forgets their password, they can click on Forgot Password on the Login screen. This will lead the user through the challenge questions to validate their Identity and allow a new password to be set.

- Enter the username.
- Click Challenge Questions.

- Answer the Challenge Questions presented.
- Click Set Password.
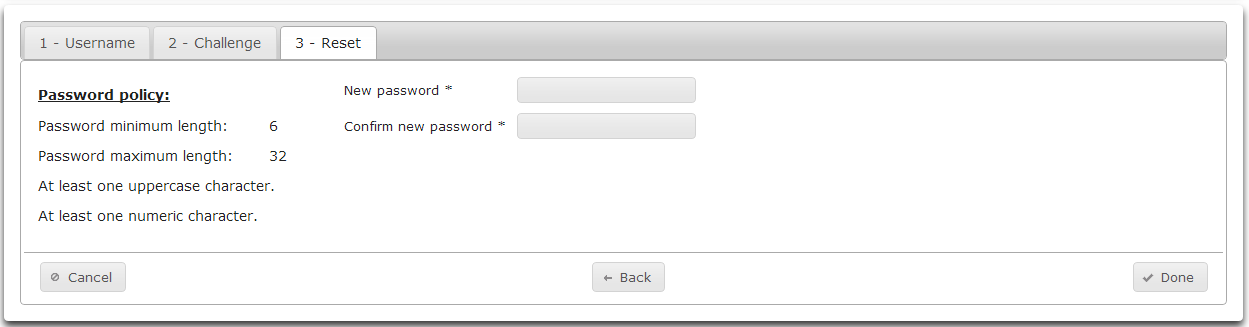
- Enter a new password.
- Confirm the new password.
- Click Done.

- If the password meets the password policy and the change is successful, you will see the Success panel.
- Click OK.
- Athena will automatically log in using the new password. If that fails you will be returned to the login screen.